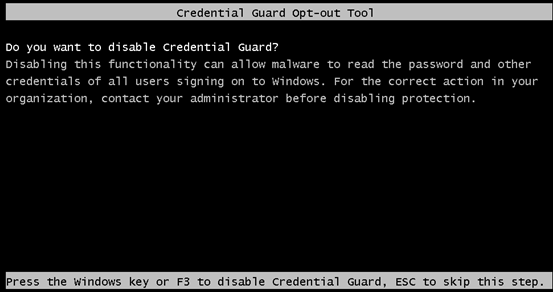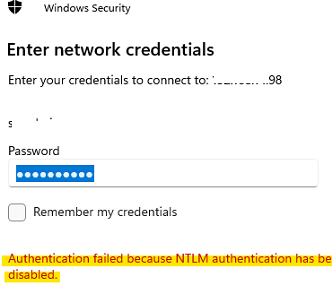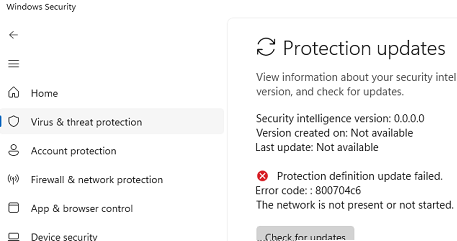Не все пользователи Windows 11 впечатлены новым дизайном операционной системы. Если вам дорог знакомый интерфейс Windows 10, вы можете вернуть популярные элементы, такие как меню «Пуск» и «Панель задач», с помощью нескольких простых настроек.
1. Верните классическое контекстное меню
Новое контекстное меню Windows 11 стало более лаконичным, но для меня это усложняет доступ к важным опциям, которые приобретают отдельные клики. Первое, что я сделал для улучшения удобства работы, — это возврат классического контекстного меню.
Для этого начните с создания резервной копии реестра, затем выполните следующие шаги:
- Нажмите Win + R, введите «regedit» и нажмите Enter.
- Перейдите к HKEY_CURRENT_USER > Software > Classes > CLSID в левой панели.
- Щелкните правой кнопкой мыши на CLSID, выберите New > Key и назовите его «{86CA1AA0-34AA-4E8B-A509-50C905BAE2A2}».
- Внутри этого ключа создайте ещё один ключ с названием «Inprocserver32».
- Дважды щелкните Default, оставьте значение пустым и нажмите OK.
- Закройте редактор реестра и перезагрузите компьютер.
Эти шаги актуальны для Windows 11 21H2; предостерегаю, что в более поздних сборках могут потребоваться другие настройки.
2. Вернуться к обоям Windows 10
Если вы не меняли знаменитые синие обои Windows 10, вам, возможно, не понравятся новые изображения в Windows 11. Чтобы вернуть привычные обои, выполните следующие шаги:
- Скачайте обои Windows 10 с высоким разрешением из проверенного источника.
- Щелкните правой кнопкой мыши на рабочем столе и выберите Персонализировать.
- Нажмите Фон, затем Обзор изображений и выберите загруженные обои.
Вы также можете изменить фон экрана блокировки через Настройки > Персонализация > Экран блокировки.
3. Восстановить ленту проводника
В Windows 11 обновленный файловый проводник лишился традиционной ленты с доступом ко всем необходимым опциям. Чтобы вернуть классическую ленту, выполните следующие действия:
- Нажмите Win + R, введите «regedit» и нажмите Enter.
- Перейдите к HKEY_LOCAL_MACHINE > Software > Microsoft > Windows > CurrentVersion > Shell Extensions.
- Если ключ Blocked отсутствует, щелкните правой кнопкой мыши на Shell Extensions, выберите New > Key и назовите его Blocked.
- В правой панели щелкните правой кнопкой мыши, выберите New > String Value и назовите его {e2bf9676-5f8f-435c-97EB-11607A5Bedf7}.
- Закройте редактор реестра и перезагрузите ПК.
4. Настройте выравнивание панели задач и удалите ненужные элементы
Одно из заметных изменений в Windows 11 — это центрирование панели задач. Чтобы вернуть ее влево, щелкните правой кнопкой мыши на панели задач, выберите Настройки панели задач, перейдите в Поведение панели задач и выберите Слева.
Кроме того, отключите элементы, такие как Виджеты, через настройки этой панели.
5. Используйте классический диспетчер задач
Диспетчер задач также подвергся изменениям, и многие пользователи предпочитают более компактный интерфейс Windows 10. Для доступа к старой версии добейтесь этого следующим образом:
- Нажмите Win + R, чтобы открыть диалоговое окно.
- Введите «taskmgr -d» и нажмите OK.
Чтобы избежать постоянного ввода команды, создайте ярлык на рабочем столе, следуя аналогичному процессу.
6. Измените меню «Пуск»
К сожалению, вернуть классическое меню «Пуск» в Windows 11 нет простых решений. Однако вы можете использовать сторонние приложения, такие как Open-Shell или более комфортный Start11 от Stardock, доступный за $9.99 с пробным периодом, для настройки меню.
7. Отключите Microsoft Copilot
Windows 11 включает Microsoft Copilot, помощника на базе искусственного интеллекта, который многие находят чрезмерным. Чтобы отключить его, выполните следующие шаги:
- Нажмите Win + R, введите «regedit» и нажмите Enter.
- Перейдите к HKEY_CURRENT_USER > Software > Policies > Microsoft > Windows.
- Создайте новый ключ WindowsCopilot, затем создайте DWORD с именем SuffwindowsCopilot и установите его значение равным 1.
- Перезапустите компьютер.
8. Снимите округлые углы для более четкого вида
Если вам не нравятся округлые углы в интерфейсе Windows 11, вы можете вернуть острые границы следующим образом:
- Нажмите Win + R, введите «regedit» и нажмите Enter.
- Перейдите к HKEY_CURRENT_USER > Software > Microsoft > Windows > DWM.
- Создайте новое значение DWORD с именем useWindowFramestagingBuffer и установите значение ровно 0.
- Перезагрузите компьютер для применения изменений.
Теперь вы знаете, как адаптировать Windows 11, чтобы она напоминала Windows 10, если вам не нравится новый дизайн. Применяя эти изменения, вы можете значительно улучшить свой опыт работы с операционной системой. Если вы не хотите редактировать реестр вручную, существуют сторонние решения, которые могут упростить этот процесс, хотя их поддержка может быть ограничена.