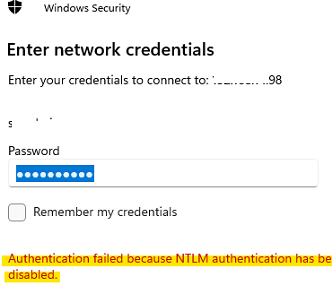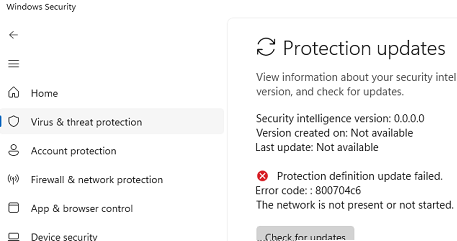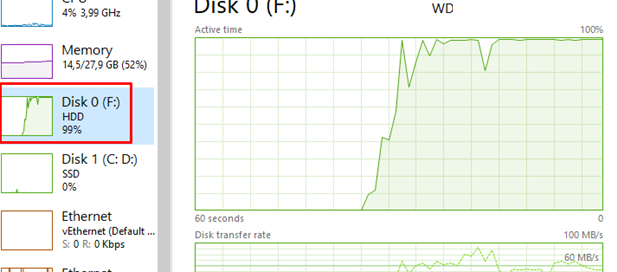Как настроить разделенное туннелирование в Windows 11 для клиента VPN
Использование VPN-клиента в Windows для обеспечения безопасности и конфиденциальности в сети становится все более популярным. Однако не все клиенты поддерживают функцию разделенного туннелирования, которая позволяет направлять трафик через VPN только для определенных IP-адресов. В данной статье мы рассмотрим, как вручную настроить разделенное туннелирование в Windows 11.
Что такое разделенное туннелирование?
Разделенное туннелирование — это метод, при котором только часть интернет-трафика проходит через VPN, в то время как остальной трафик направляется напрямую через обычное интернет-соединение. Это особенно полезно, если вам нужно получить доступ к локальным ресурсам одновременно с использованием VPN для определенных сервисов.
Причины для настройки разделенного туннелирования
У некоторых клиентов VPN нет поддержки функции разделенного туннелирования, что приводит к необходимости вручную настраивать маршруты. Если вы используете клиент без этой функции, вы можете столкнуться с проблемами доступа к некоторым ресурсам. Настройка разделенного туннелирования позволяет оптимально использовать ваш интернет-трафик и сохранять доступ к локальным сетевым ресурсам.
Как настроить разделенное туннелирование в Windows 11
Для того чтобы настроить разделенное туннелирование, выполните следующие шаги:
-
Откройте сетевые соединения: Нажмите на значок сети в правом нижнем углу экрана, затем выберите «Настройка сети и интернет».
-
Выбор подключения к VPN: Найдите ваше подключение к VPN, щелкните по нему правой кнопкой мыши и выберите «Свойства».
-
Настройка IP-адресов:
- Перейдите на вкладку «Сеть».
- Выберите «Протокол Интернета версии 4 (TCP/IPv4)» и нажмите на кнопку «Свойства».
- В появившемся окне выберите «Дополнительно».
- Отключение использования шлюза по умолчанию: На вкладке «Дополнительно» снимите галочку с опции «Использовать шлюз по умолчанию в удаленной сети». Это позволит вашему компьютеру использовать локальное соединение для доступа к другим ресурсам, одновременно направляя определенный трафик через VPN.
Добавление маршрута для конкретных IP-адресов
После настройки вышеуказанных параметров вам нужно будет добавить маршрут для конкретных IP-адресов, которые вы хотите туннелировать через VPN. Для этого выполните следующие шаги:
-
Используйте PowerShell: Запустите PowerShell с правами администратора.
-
Удалите глобальный маршрут: Введите команду для удаления глобального маршрута:
route delete 0.0.0.0 - Добавьте маршрут для нужного IP-адреса: Используйте следующую команду, чтобы добавить маршрут для конкретного IP:
route add [IP-адрес] MASK 255.255.255.255 [Шлюз-VPN]
Почему могут возникать проблемы?
Если у вас возникают проблемы с интернет-соединением после выполнения вышеуказанных шагов, проверьте правильность введенных маршрутов и шлюзов. Необходимо удостовериться, что маршруты не конфликтуют с другими сетевыми настройками. Также рекомендуется вернуться к первоначальным настройкам в случае необходимости.
Заключение
Настройка разделенного туннелирования в Windows 11 может показаться сложной задачей, особенно если ваш VPN-клиент не поддерживает эту функцию. Однако, следуя приведенным выше инструкциям, вы сможете вручную настроить маршруты и улучшить эффективность использования вашего интернет-соединения. Если у вас возникли дополнительные вопросы, не стесняйтесь обратиться к сообществу или техподдержке вашего VPN-поставщика.