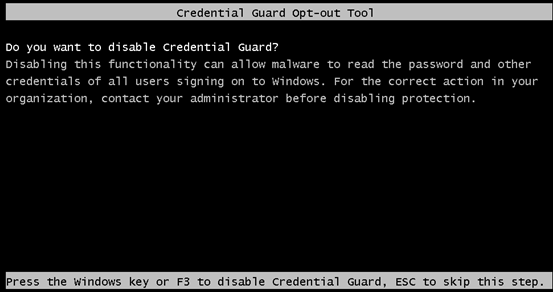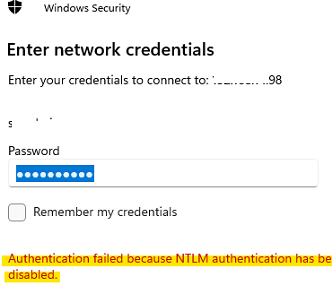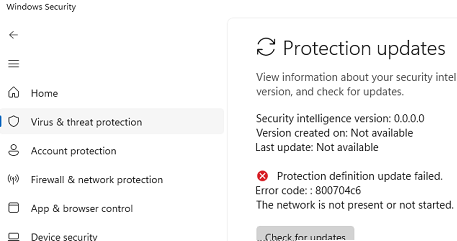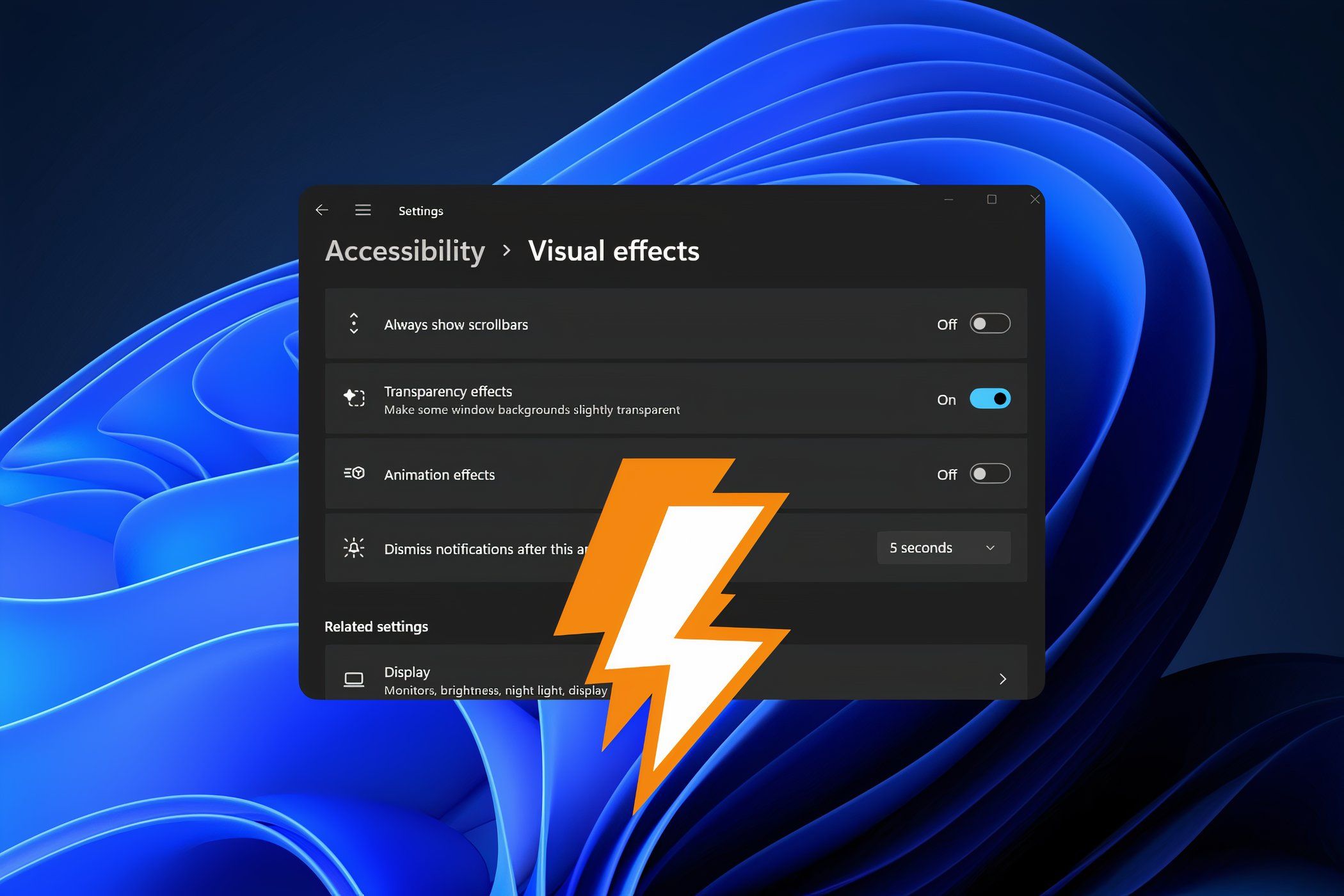
Краткое содержание
- Используйте приложение «Настройки», чтобы отключить эффекты анимации.
- Отключите визуальные эффекты через «Дополнительные свойства системы», чтобы повысить производительность.
- Точная настройка визуальных эффектов без ущерба для удобства использования.
В операционных системах Windows 11 и 10 предусмотрены различные анимации и визуальные эффекты, которые делают интерфейс более привлекательным. Тем не менее, если вы замечаете задержки и прерывистую работу, отключение этих эффектов может значительно улучшить общую производительность системы.
Отключение эффектов анимации
Самый простой способ управлять анимационными эффектами на Windows 11 — воспользоваться приложением «Настройки». Отключив данную функцию, вы уберете анимационные эффекты, что позволит вашему компьютеру работать быстрее и более плавно.
Чтобы отключить эффекты анимации, откройте приложение «Настройки», перейдите в раздел Доступность и зайдите в раздел Визуальные эффекты. Здесь выключите Анимационные эффекты.
Другой способ — использовать Панель управления. Зайдите в Панель управления > Простота доступа > Центр простоты доступа > Сделайте компьютер более видимым и отключите опцию Отключить все ненужные анимации (если это возможно).
Отключение визуальных эффектов через дополнительные свойства системы
Помимо анимаций, Windows предлагает множество других визуальных эффектов. Удаление анимационных эффектов может улучшить скорость работы, но также разумно управлять остальными эффектами для достижения оптимальной производительности.
Для управления всеми визуальными эффектами используйте утилиту «Дополнительные параметры системы». Вот шаги:
- Нажмите Победа + Р, введите sysdm.cpl и нажмите Enter.
- Перейдите на вкладку Дополнительно и нажмите кнопку Настройки в разделе Производительность.
- Выберите Настройте для достижения наилучшей производительности.
- Нажмите Применить, а затем ОК.
После выполнения этих шагов вы заметите, что анимации исчезли, а текст может показаться менее четким. Эта настройка сосредоточена на производительности и требует отказаться от всех визуальных эффектов.
Точная настройка визуальных эффектов
Хотя настройка на максимальную производительность может быть привлекательной, она зачастую приводит к ухудшению удобства использования. Вы можете настроить визуальные эффекты так, чтобы отключить только наиболее ненужные элементы.
Для этого выполните следующий алгоритм:
- Нажмите Победа + Р, введите sysdm.cpl и нажмите Enter.
- Перейдите на вкладку Дополнительно и нажмите Настройки в разделе Производительность.
- Выберите Пользовательские.
Теперь вы можете экспериментировать с настройками. Наиболее ресурсоемкие параметры:
- Анимировать элементы управления и элементы внутри окон.
- Анимация Windows при сворачивании и развертывании.
- Анимации на панели задач.
- Включить просмотр.
- Проявите исчезновение или сдвиньте меню в поле зрения.
- Показывать миниатюры вместо значков.
Некоторые настройки не влияют на визуальное восприятие, поэтому целесообразно отключать только наиболее существенные анимации, чтобы улучшить скорость работы системы. Однако следует помнить, что значительного увеличения производительности можно ожидать только на устаревших системах. На современных компьютерах с Windows 11 и 10 анимация не создает серьезных задержек, и отключение визуальных эффектов потребуется только в случае возникновения проблем.
Если вы заинтересованы в повышении общей производительности, существуют более эффективные способы улучшить работу вашего ПК, помимо отключения визуальных эффектов.