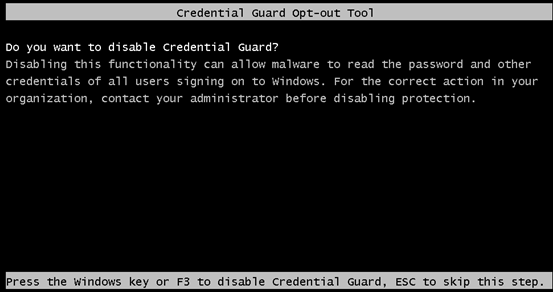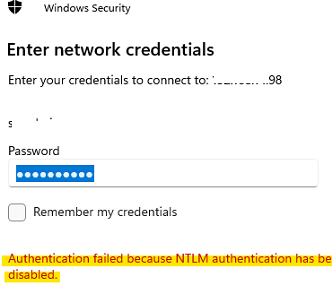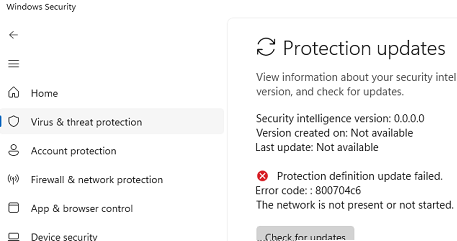Занимаясь несколькими проектами одновременно, я часто сталкивался с проблемами концентрации. Особенно это чувствуется при работе на одном мониторе — бесчисленные проверки и изменение размеров окон отнимают много времени. Но когда я открыл для себя встроенную функцию Windows — виртуальные рабочие столы, всё изменилось к лучшему.
Виртуальный рабочий стол Windows изменил мой подход к работе
Ранее я изо всех сил пытался справиться с загроможденным экраном и постоянно терял время на поиск нужного окна. Слишком много приложений открыто, и жонглируя ими, я часто использовал сочетание клавиш Alt + Tab, что не очень удобно. Я слышал о виртуальном рабочем столе Windows, когда он впервые появился в Windows 10, но только после перехода на Windows 11 я стал активно его использовать и углубился в его функции.
Сегодня виртуальные рабочие столы — это один из моих любимых инструментов, который помогает сэкономить время. Благодаря этой функции я могу создавать выделенные пространства для различных задач, таких как написание, исследования, обучение, программирование и развлечения.
Это упрощенное разделение позволяет сосредоточиться на одной задаче за раз. Переключаясь на нужный рабочий стол, я вижу только те приложения и инструменты, которые необходимы для текущих задач, что не только увеличивает мою продуктивность, но и уменьшает количество используемых приложений.
С недавним обновлением Windows 11, которое позволяет задавать разные фоны для каждого рабочего стола, я могу, например, установить успокаивающее изображение для рабочих задач по письму и яркий фон для исследовательского стола. Это избавляет от необходимости минимизировать или закрывать программы и помогает поддерживать порядок.
Как эффективно использовать виртуальные рабочие столы
Виртуальные рабочие столы — это простой и быстро осваиваемый инструмент управления. Вот основные инструкции по их использованию:
Создание и переключение между виртуальными рабочими столами
Чтобы начать работать с виртуальными рабочими столами, выполните следующие шаги:
- Нажмите Windows + Tab для открытия Просмотра задач, где вы увидите все виртуальные рабочие столы и открытые окна.
- Чтобы создать новый рабочий стол, нажмите Новый рабочий стол внизу окна Просмотра задач.
- Переключение между рабочими столами: используйте комбинацию Ctrl + Windows + Стрелка влево/вправо для навигации.
Понимание расширенных возможностей управления
Виртуальные рабочие столы в Windows предлагают дополнительные варианты управления, которые могут улучшить вашу многозадачность:
- Прикрепление приложений ко всем рабочим столам: Для этого откройте Просмотр задач (Windows Key + Tab), щелкните правой кнопкой мыши на нужном приложении и выберите Показать это окно на всех рабочих столах.
- Перемещение окон между рабочими столами: Откройте Просмотр задач и перетащите окно на нужный рабочий стол или щелкните правой кнопкой мыши и выберите Переместить на.
- Настройка просмотра задач: Вам доступна настройка интерфейса просмотра задач, которая позволяет отображать окна на всех рабочих столах или только на текущем. Перейдите в Настройки > Система > Многозадачность для изменения параметров.
Настройка виртуального рабочего стола
Как упоминалось ранее, я использую разные рабочие пространства для разнообразных задач. Для упрощения идентификации каждого рабочего стола, я настраиваю их:
- Откройте Просмотр задач и щелкните правой кнопкой мыши на столе, чтобы Переименовать.
- Чтобы изменить фон рабочего стола: откройте Просмотр задач, щелкните правой кнопкой мыши на нужном столе и выберите Выбрать фон.
Рекомендуется выбирать изображения, которые относятся к задачам для каждого рабочего стола. Например, для письма — спокойное изображение, для исследований — яркий фон, а для повседневных задач — нейтральный.
Используйте макеты Snap и группы Snap
Макеты Snap — это функция, которая значительно улучшает организацию окон на рабочем столе:
- Макеты Snap: Нажмите на кнопку максимизации в окне или используйте Windows Key + Z для выбора макета.
- Группы Snap: После приложения макета Windows запоминает настройки окон как группы, позволяя легко переключаться между ними и улучшая многозадачность на виртуальных рабочих столах.
Создавая отдельные рабочие столы для разных проектов, я смог работать эффективнее и с меньшим стрессом. Если вы сталкивались с подобными трудностями, самое время попробовать виртуальные рабочие столы Windows!