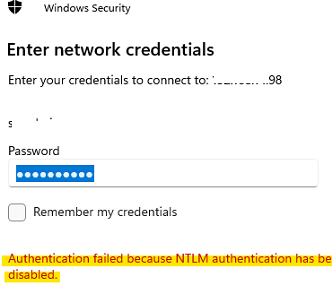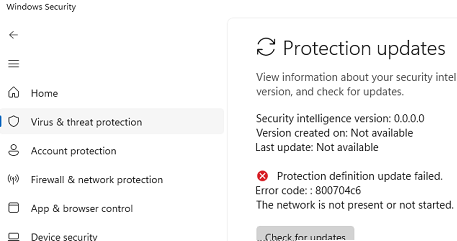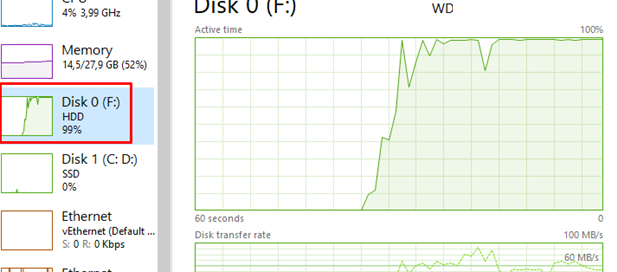Как использовать Hyper-V для виртуализации на Windows 10
Виртуализация – это мощный инструмент, позволяющий запускать несколько операционных систем на одном физическом компьютере. Однако работа с виртуальными машинами может быть непростой. В этой статье мы обсудим использование Windows Hyper-V для создания и управления виртуальными машинами, включая преимущества и недостатки различных режимов работы.
Подготовка к виртуализации
Прежде всего, необходимо убедиться, что ваше аппаратное обеспечение поддерживает виртуализацию. В данном случае у вас должно быть:
- Два USB-устройства, включая мыши и клавиатуры.
- Достаточное количество USB-портов для подключения всех устройств.
Я использую Windows 10 версии 22H2 (OS Build 19045.5608) и обнаружил, что Hyper-V может быть полезным инструментом для полной виртуализации. Однако, как и многие технологии, он имеет свои ограничения.
Режимы работы Hyper-V
Когда вы настраиваете Hyper-V, есть два основных режима подключения, которые могут значительно повлиять на производительность и удобство:
- Усовершенствованный режим включения
- Усовершенствованный режим выключения
Усовершенствованный режим включения
Этот режим предлагает улучшенное графическое разрешение и обработку окон. К сожалению, он также имеет существенный недостаток: проблемы с перенаправлением локальных USB-ресурсов. Я столкнулся с трудностями при попытке использовать USB-устройства, включая мыши и клавиатуры. Даже следуя документации Microsoft, я не смог добиться необходимого функционала.
Некоторые ключевые проблемы в этом режиме включают в себя:
- Несовместимость с множеством USB-устройств.
- Ограниченные возможности для перенаправления устройств без использования стороннего программного обеспечения.
Усовершенствованный режим выключения
Работа в этом режиме позволяет избежать ограничений по перенаправлению USB-устройств, но влечет за собой потерю графических преимуществ. Разрешение остается фиксированным на уровне 1024×768 с соотношением сторон 4:3. Однако в этом режиме действительно возможно достичь паравиртуализации графического процессора, что является значительным аспектом в производительности.
Кроме того, изменив настройки в гостевой системе, вы все же можете попробовать улучшить разрешение.
Проблемы с перенаправлением USB
К сожалению, Windows не позволяет одновременно подключать несколько клавиатур или мышей к одной системе. Перенаправление USB-устройств также может стать проблематичным, так как они часто перенаправляются на назначенный компьютер в связи с установкой RDP (Remote Desktop Protocol). Это ограничивает многие возможности при использовании Hyper-V.
Заключение
Работа с виртуальными машинами в Windows Hyper-V может вызывать ряд проблем, но с правильным подходом и пониманием возможных вариантов, можно значительно улучшить пользовательский опыт. Если у вас есть предложения по оптимизации работы с Hyper-V или смене параметров разрешения в усовершенствованном режиме, буду рад услышать их!
Обратитесь к профессиональным руководствам или сообществам, чтобы найти дополнительные решения и инструменты, которые могут помочь вам сделать процесс виртуализации более плавным и эффективным.