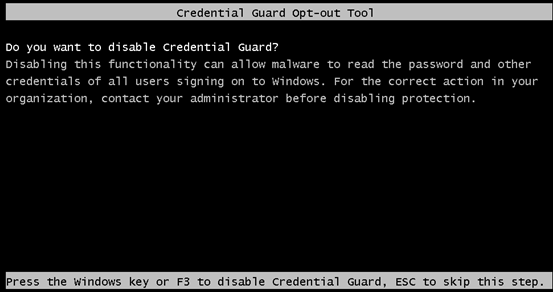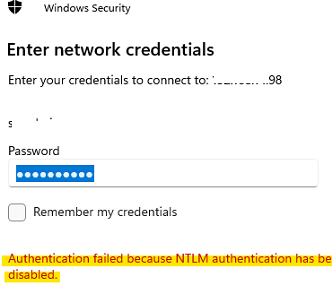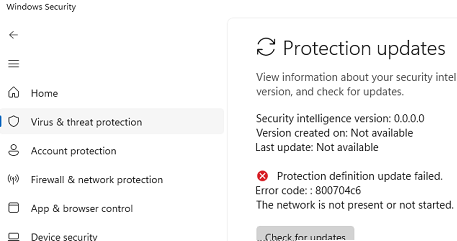![]()
С постоянным потоком уведомлений на моем ноутбуке с Windows 11 сосредоточиться на работе стало сложнее. В этом контексте я решил взять контроль над ситуацией в свои руки и настроить уведомления так, чтобы они соответствовали моим потребностям.
8. Управление уведомлениями для каждого приложения
Одним из самых полезных шагов, которые я предпринял для упорядочивания панели уведомлений в Windows, было отключение уведомлений от ненужных приложений. Особенно это касалось социальных сетей и приложений для покупок, которые чрезмерно нагружали мой экран. Чтобы настроить уведомления, я открыл Настройки > Система > Уведомления и в разделе «Уведомления от приложений и других отправителей» просмотрел список программ, отключив те, которые мне не нужны. Важно было оставить уведомления от таких сервисов, как Outlook и WhatsApp, чтобы не пропустить что-то важное. Такой подход помог мне достичь гармонии, оставляя только важные уведомления и избавляясь от лишнего шума.
7. Отключите оповещения о советах и предложениях
Windows 11 также присылает пользователям массу уведомлений с советами и предложениями, которые со временем становятся более раздражающими, чем полезными. Чтобы избавиться от них, я зашел в Настройки > Система > Уведомления, раскрыл Дополнительные настройки и снял три галочки, позволяющие отображать рекомендации. Эти изменения вернули мне спокойствие и сосредоточенность на работе.
6. Отключить уведомления браузера
Несмотря на то, что я старался избегать уведомлений от веб-сайтов, иногда они все же появлялись. Новостные сайты и интернет-магазины часто шлют агрессивные обновления. Чтобы контролировать эту ситуацию, я полностью отключил уведомления в браузерах. Для Google Chrome это можно сделать в Настройки > Конфиденциальность и безопасность > Настройки сайта > Уведомления, где я выбрал Запретить сайтам отправлять уведомления. Аналогичные настройки доступны и для других браузеров, таких как Microsoft Edge и Mozilla Firefox.
5. Остановить уведомления на экране блокировки
Неудобно получать уведомления, когда компьютер заблокирован, особенно если меня нет за столом. Для решения этой проблемы я отключил уведомления на экране блокировки, перейдя в Настройки > Система > Уведомления и сняв галочку Показывать уведомления на экране блокировки. Теперь экран блокировки стал более спокойным и не отвлекает от важных дел.
4. Настройте время увольнения для баннеров с уведомлениями
По умолчанию уведомления в Windows 11 отображаются всего 5 секунд. Хотя это удобно для кратких сообщений, для более сложной информации этого времени часто не хватает. Я увеличил таймаут, используя Настройки > Доступность > Визуальные эффекты и выбрав более длительное время отображения уведомлений. Это дает возможность спокойно ознакомиться с важными сообщениями.
3. Активируйте режим «Не беспокоить»
Когда необходимо сосредоточиться на срочных задачах, режим «Не беспокоить» становится моим спасением. Он блокирует все уведомления, что позволяет избежать отвлекающих факторов. Эта функция легко включается с помощью ярлыка Победа + Н. Плюс, я настроил автоматическую активацию режима в определенные часы, например, когда играю в игры. Это позволяет работать без беспокойства о постоянных уведомлениях.
2. Получите максимальную пользу от фокус-сессий
Фокус-сессии в Windows 11 предоставляют более глубокую интеграцию, чем просто режим «Не беспокоить». Эти сессии блокируют не только уведомления, но и значки на панели задач. Интеграция с Spotify позволяет выбирать фоновую музыку для повышения концентрации, а Microsoft To Do поддерживает учет задач и помогает организовать свои дела.
1. Установить приоритетные уведомления
Установка приоритетных уведомлений позволяет не пропустить важные сообщения, даже если режим «Не беспокоить» активен. Я добавил приложения, уведомления от которых не хотел игнорировать, в Настройки > Система > Уведомления > Установить приоритет уведомлений. Это помогло мне оставаться сосредоточенным на основной работе, не забывая о важных оповещениях.
С применением всех этих рекомендаций я значительно улучшил свой рабочий процесс на Windows 11. Я настоятельно рекомендую и вам попробовать упростить взаимодействие с системой и повысить свою продуктивность.