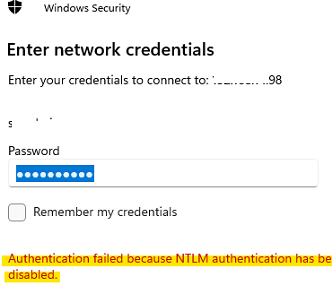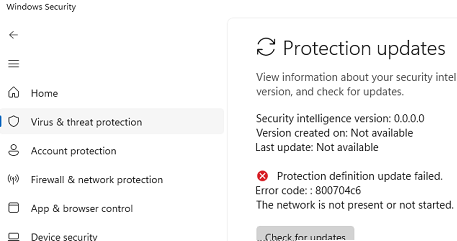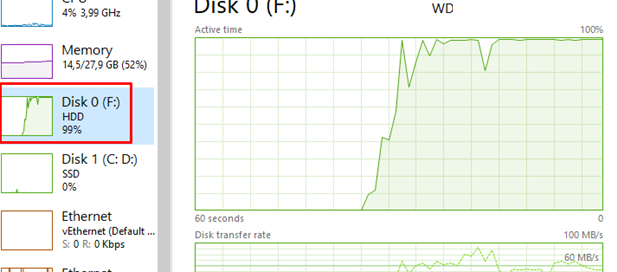Как создать установочный USB-накопитель для Windows 11 на macOS
При переходе на Windows 11 многие пользователи сталкиваются с проблемой создания установочного USB-накопителя. Это связано с тем, что файл Windows 11 ISO содержит большой файл install.wim, который превышает 4 ГБ, что становится препятствием для формата FAT32. В данной статье мы рассмотрим пошаговое руководство по созданию установочного USB-накопителя для Windows 11 на macOS без использования сторонних инструментов.
Проблема с установкой Windows 11
Стандартный файл Windows 11 ISO, доступный для загрузки с сайта Microsoft, содержит файл install.wim, который по своему размеру превышает 4 ГБ. Это делает невозможным простое копирование файлов с монтированного образа ISO на USB-накопитель формата FAT32. В случае использования Windows существует возможность создания установочного диска с помощью инструмента mediacreationtool.exe, который упакует install.wim в меньший по объему файл install.esd, подходящий для FAT32. Однако пользователи macOS не могут воспользоваться данным методом.
Подготовка USB-накопителя
Чтобы создать работоспособный USB-накопитель для установки Windows 11, выполните следующие шаги:
-
Загрузка образа Windows 11:
Перейдите на официальный сайт Microsoft и загрузите ISO-образ Windows 11 для устройств x64. - Подключение USB-накопителя:
Вам понадобится USB-накопитель объемом 16 ГБ или больше. Вставьте его в USB-порт вашего компьютера.
Шаги для создания установочного USB
-
Определение идентификатора USB-накопителя:
Откройте терминал и выполните команду:diskutil list externalНайдите идентификатор вашего USB-накопителя, например
disk2. -
Форматирование USB-накопителя:
Выполните следующую команду для разбиения накопителя на два раздела: FAT32 и exFAT:diskutil partitiondisk disk2 mbr fat32 MYFAT32 8G exfat MyExFAT R -
Удаление расширенных атрибутов:
Удалите все расширенные атрибуты из загруженного файла ISO:xattr -c ~/Downloads/Win11_24H2_English_x64.iso -
Монтирование ISO-образа:
Установите загруженный ISO-файл:hdiutil attach ~/Downloads/Win11_24H2_English_x64.iso -
Копирование файлов на USB:
Перейдите в смонтированный каталог и выполните команды для копирования файлов, исключаяinstall.wim:cd /Volumes/CCCOMA_X64FRE_EN-US_DV9 rsync -r -t --exclude=sources/install.wim . /Volumes/MYFAT32 cp sources/install.wim /Volumes/MyExFAT - Размещение файлов на USB:
После копирования файлов выполните команду для разделения файлаinstall.wimна два приложения:cd ~ hdiutil detach /Volumes/CCCOMA_X64FRE_EN-US_DV9 diskutil eject disk2
Установка Windows 11
Теперь ваш USB-накопитель готов к использованию. Для установки Windows 11:
- Вставьте USB-накопитель в компьютер, с которого хотите установить Windows.
- Загрузитесь с USB-накопителя и откройте командную строку, нажав
Shift + F10. - Определите буквы дисков с помощью команды:
echo list volume | diskpart - Создайте две части из файла
install.wim:dism /split-image /imagefile:d:\install.wim /swmfile:c:\sources\install.swm /filesize:4000 - Закройте окно командной строки и продолжите установку Windows 11.
Заключение
Создание установочного USB-накопителя для Windows 11 на macOS – это процесс, который требует внимательности и выполнения шагов в строгом порядке. Следуя приведенному руководству, вы сможете успешно подготовить все необходимое для установки Windows 11 на вашем компьютере.