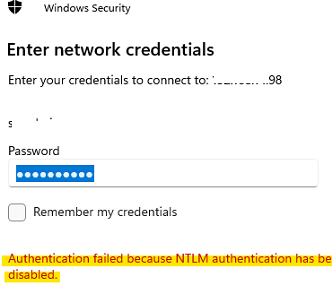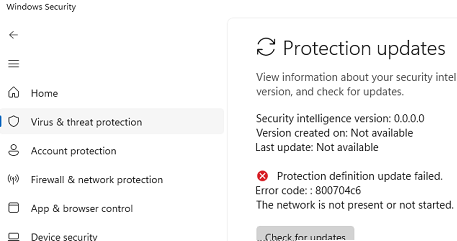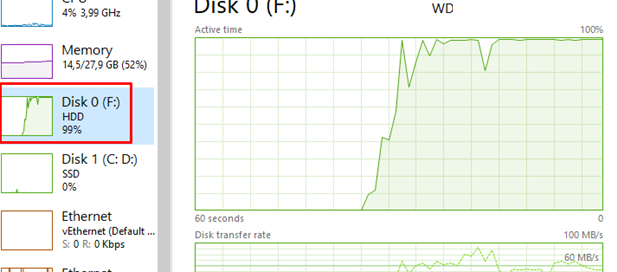Как правильно настроить сетевой адаптер для Linux в VirtualBox на Windows 11
Использование виртуальных машин становится всё более популярным, особенно с такими инструментами, как VirtualBox. Однако у многих пользователей, работающих с Linux на Windows 11, возникают трудности при настройке сетевого подключения. В этой статье мы рассмотрим, как правильно выбрать адаптер, чтобы обеспечить доступ к устройству с IP-адресом 192.168.200.220.
Шаг 1: Определение подходящего адаптера
Для успешного подключения вам нужно определить, который из ваших сетевых адаптеров активен. Чтобы это сделать, вы можете воспользоваться несколькими способами:
Настройки Ethernet
Откройте настройки Windows, перейдите в раздел «Сеть и Интернет», затем выберите «Ethernet». Здесь вы сможете увидеть имя вашего сетевого адаптера и проверить, подключён ли он.

Усовершенствованные настройки сети
Перейдите в настройки, выберите «Сеть и Интернет», затем «Настройки расширенных сети». Вы увидите список всех сетевых адаптеров с их именами.

Диспетчер устройств
Диспетчер устройств отображает активные сетевые адаптеры. Чтобы увидеть неактивные, перейдите в раздел «Просмотр» и выберите «Показать скрытые устройства».

Использование команды ipconfig
Введите в терминале команду ipconfig /all. Найдите список активных соединений и обратите внимание на название NIC.
Ethernet adapter Ethernet 3:
Description . . . . . . . . . . . : Realtek USB GbE Family Controller #2
DHCP Enabled. . . . . . . . . . . : Yes
IPv4 Address. . . . . . . . . . . : 192.168.0.20Шаг 2: Настройка адаптера в VirtualBox
Теперь, когда вы узнали, какой адаптер активен, следует добавить его в настройки виртуальной машины:
- Используйте Wireshark, чтобы определить, какой именно адаптер активен во время трафика. Вы должны увидеть активный трафик на устройстве.
- Проверьте «Усовершенствованные настройки сети» в Windows, чтобы убедиться, что вы используете правильное имя адаптера для настройки в VirtualBox.
- В настройках виртуальной машины выберите нужный адаптер, задайте случайный MAC-адрес и запустите виртуальную машину.
- Внутри виртуальной машины откройте файл
/etc/netplan/01-network-manager-all.yamlи добавьте следующее:
network:
version: 2
renderer: NetworkManager
ethernets:
first:
match: {macaddress: "08:00:ca:ff:ee:01"}
set-name: "your_name"
dhcp4: no
addresses:
- 192.168.200.100/24Выберите любое имя для адаптера, MAC-адрес, который был определён ранее, и установите IP-адрес в соответствующем диапазоне.
Шаг 3: Завершение настройки
- Выполните команду
sudo apply netplan, чтобы применить настройки. - Проверьте настройки сети в вашей виртуальной машине и убедитесь, что IP-адрес соответствует указанному.
- Повторно выполните команду
sudo apply netplanдля уверенности. - Если всё выполнено правильно, теперь ваше соединение должно работать!
Заключение
Настройка сетевого адаптера для Linux в VirtualBox на Windows 11 может показаться сложной задачей, но следуя указанным выше шагам, вы сможете обеспечить стабильное соединение с вашим устройством. Практикуйтесь и не бойтесь экспериментировать с различными настройками — в этом и состоит процесс обучения.