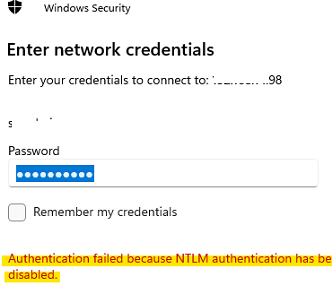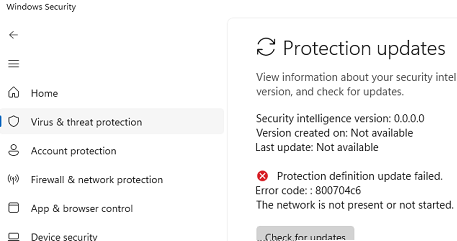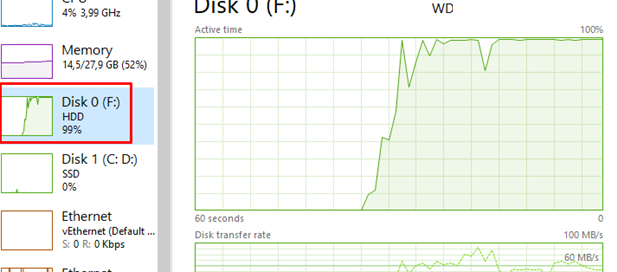Проблемы с OpenOffice и их решения
OpenOffice — это одна из популярных альтернатив Microsoft Office, однако у пользователей иногда возникают трудности, которые могут привести к серьезным последствиям. В данной статье мы обсудим общую проблему, связанную с восстановлением файлов, и предложим эффективные способы ее решения.
Проблема с восстановлением файлов
Проблема возникает, когда OpenOffice пытается восстановить файлы, которые были открыты во время аварийного завершения работы программы или системы. Это может быть вызвано неожиданным закрытием приложения, в результате чего пользователь сталкивается с пустым текстовым файлом, который невозможно закрыть, кроме как через диспетчер задач Windows. При повторном открытии OpenOffice программа продолжает запускать процесс восстановления и, как правило, сталкивается с теми же неудобствами.
Причины неполадок
Некоторые версии Windows, такие как Windows 11, предоставляют возможность закрывать приложения с открытыми файлами, что может привести к таким проблемам. В результате, OpenOffice может отображать файл как "незавершенный" и пытаться восстановить его, создавая пустое пространство в приложении. В процессе пользователи впадают в замешательство, поскольку ни перезагрузка системы, ни переустановка OpenOffice не помогают решить проблему.
Решения проблемы с "паразитными" файлами
Есть несколько способов избавиться от проблемного "паразита" — файла, который остается прикрепленным к OpenOffice, вызывая проблемы с его запуском.
Сбросить профиль пользователя
Один из простейших способов устранить проблему — сбросить профиль пользователя OpenOffice. Это действие приведет к потере некоторых настроек, однако оно достаточно эффективно. Чтобы выполнить сброс, выполните следующие шаги:
- Убедитесь, что OpenOffice не запущен (проверьте диспетчер задач).
- Нажмите комбинацию ⊞ Win + R и откройте диалог "Выполнить".
- Введите
"%APPDATA%\OpenOffice\4\user"в поле ввода. - Нажмите Enter.
Откроется окно Проводника, где вы увидите файлы профиля пользователя OpenOffice. Найдите файл с именем registrymodifications.xcu, который содержит список файлов для восстановления. Переименуйте этот файл (например, registrymodifications.xcu.bck), чтобы принудить OpenOffice воссоздать его на следующем запуске. Обратите внимание, что вы потеряете некоторые предпочтения.
Редактировать список файлов для восстановления
Если у вас есть опыт работы с XML-файлами и установленный редактор XML, можно попробовать вручную отредактировать файл восстановления. Для этого выполните следующие шаги:
- Прекратите работу OpenOffice и создайте резервную копию файла
registrymodifications.xcu. - Откройте файл в редакторе.
- Найдите элемент
<item>с путем/org.openoffice.Office.Recovery/RecoveryListи замените его на следующий код:
<item oor:path="/org.openoffice.Office.Recovery/RecoveryList">
<node oor:name="recovery_item_1" oor:op="remove"/>
</item>Это позволит удалить записи, которые мешают правильной работе OpenOffice.
Заключение
Проблемы с восстановлением файлов в OpenOffice могут стать серьезной преградой для пользователей, однако, как видно, существуют доступные и эффективные методы их решения. Сброс профиля пользователя или редактирование файла XML могут помочь вернуть программу в рабочее состояние. Не бойтесь экспериментировать с предложенными решениями — они могут существенно улучшить работу с OpenOffice.