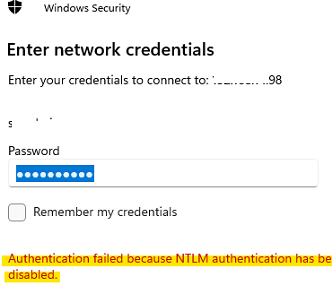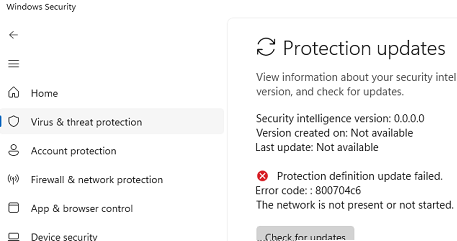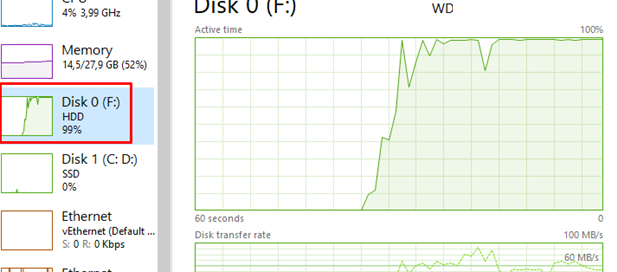Как отключить миниатюры панелей задач в Windows 10
Если вы столкнулись с проблемой миниатюр на панели задач в Windows 10, не отчаивайтесь. Ниже приведены три проверенных метода для отключения этой функции, которые помогут вам избавиться от этих надоедливых превью.
Метод 1: Настройки свойств системы
Первый способ заключается в изменении настроек в свойствах системы. Выполните следующие действия:
- Откройте меню "Пуск" и введите "Система".
- Выберите "Свойства системы" и перейдите в раздел "Дополнительно".
- В разделе "Производительность" нажмите "Настройки".
- В открывшемся окне снимите следующие галочки:
- "Взгляните заглянуть"
- "Сохранить панель задач миниатюры"
- "Показывать миниатюры вместо иконок"
Это может помочь устранить проблему с миниатюрами на панели задач. Дополнительные рекомендации можно найти на официальном сайте.
Метод 2: Использование скрипта "turn_off_peek.bat"
Если предыдущий метод не помог, вы можете попробовать использовать скрипт для отключения миниатюр. Этот скрипт изменяет параметры реестра системы. Следуйте инструкциям по ссылке: Отключение миниатюр в Windows 10.
Это простой способ внести изменения в реестр без необходимости вручную редактировать его. Обязательно создайте резервную копию реестра перед внесением изменений.
Метод 3: Редактор групповой политики
Для более продвинутых пользователей Windows 10 есть также возможность отключения миниатюр через редактор групповой политики. Вот шаги, которые вам нужно выполнить:
- Нажмите комбинацию клавиш Win + R для открытия окна "Выполнить".
- Введите
gpedit.mscи нажмите Enter. - Перейдите к следующему пути: "Конфигурация пользователя" > "Административные шаблоны" > "Панель задач и меню Пуск".
- Найдите параметр "Отключить миниатюры на панели задач" и включите его.
Подробную инструкцию можно найти на сайте MakeUseOf.
Заключение
Если вы хотите убрать миниатюры с панели задач в Windows 10, существует несколько способов сделать это. Попробуйте предложенные методы и выберите тот, который вам наиболее подходит. Надеемся, что эти советы помогут вам улучшить опыт использования вашей операционной системы.