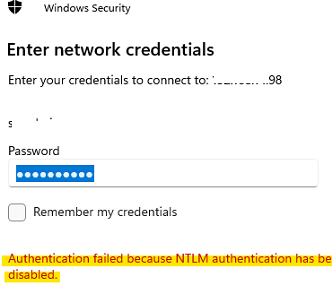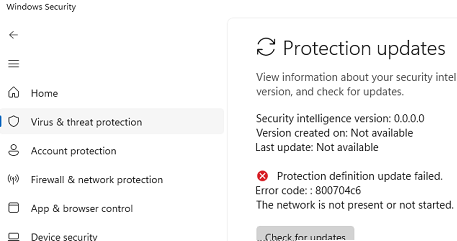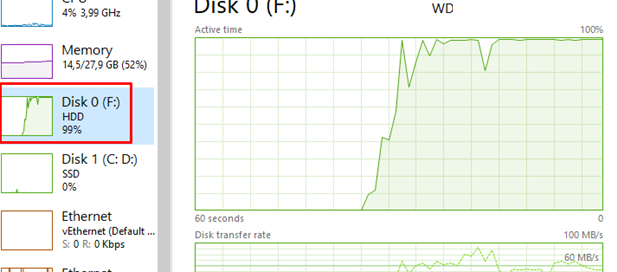Правильный подход к автоматизации расчетов в Excel для Mac
Excel — мощный инструмент для обработки данных, но иногда пользователи сталкиваются с проблемами, которые мешают эффективной работе. Одной из таких проблем является необходимость повторного обновления значений на листе, особенно если вы используете Excel на Mac. В этой статье мы рассмотрим, как автоматизировать процесс обновления расчетов в Excel с помощью VBA.
Проблема обновления значений в Excel для Mac
Каждый из нас сталкивался с ситуацией, когда обновление данных в таблице становится необходимым, но ресурсы, доступные в Excel, не справляются с задачей. В данном случае пользователь столкнулся с тем, что после редактирования данных на листе «Backtest-3» не удается обновить значения на листе «Отчет-3». Метод "F2 + Enter" оказывается слишком громоздким для массового обновления.
Почему традиционные методы не работают
В Excel для Mac могут отсутствовать некоторые функции, которые доступны в версии для Windows, и это может вызвать определенные трудности. Пользователь не может использовать стандартные методы, как "Рассчитать сейчас" или "Рассчитать лист", что повышает вероятность ошибок и затягивает время обработки информации.
Решение проблемы с помощью VBA
Использование VBA (Visual Basic for Applications) может значительно упростить процесс. Один из способов автоматизировать обновление данных — это создание макроса, который будет вызываться при открытии рабочей книги.
Вот пример кода, который можно использовать:
Private Sub Workbook_Open()
Application.CalculateFullRebuild
End SubЭтот код автоматически обновит все расчеты в книге при ее открытии. При этом пользователю не придется вручную обновлять каждое поле, что экономит время и снижает вероятность ошибок.
Как использовать VBA в Excel для Mac
- Откройте редактор VBA: В Excel перейдите в меню "Инструменты" и выберите "Макросы", затем "Редактор Visual Basic".
- Создайте новый модуль: В редакторе VBA щелкните правой кнопкой мыши на проект книги и выберите "Вставить" — "Модуль".
- Вставьте код: Скопируйте приведенный выше код и вставьте его в модуль.
- Сохраните файл: Обязательно сохраните файл в формате .xlsm (макрос с поддержкой), чтобы изменения вступили в силу.
Заключение
Автоматизация расчетов в Excel для Mac может быть сложной задачей, особенно для тех, кто не знаком с VBA. Однако, используя простые макросы, вы можете значительно увеличить свою продуктивность и упростить работу с данными. Если у вас возникают трудности или вопросы по этой теме, не стесняйтесь уточнять детали и задавать вопросы сообществу, чтобы найти наилучшие решения для ваших задач.