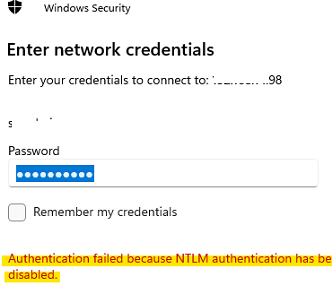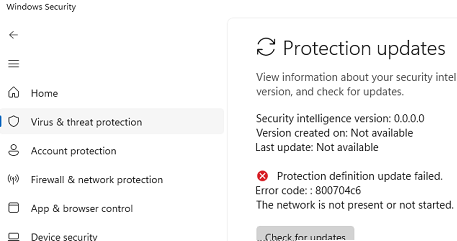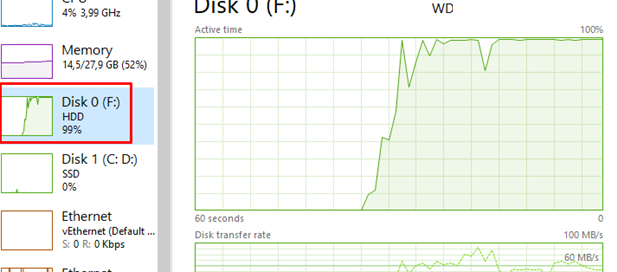Ошибка обновления Windows 11: Разрешение проблемы с .NET Framework
С недавним обновлением Windows 11 Pro до версии 23H2 у многих пользователей возникли проблемы с обновлением до следующей версии — 24H2. В данной статье мы рассмотрим причины ошибки обновления, коды ошибок, а также предложим возможные решения на примере конкретной ситуации.
Проблема обновления: Ошибка 0xc1900101
При попытке обновления до версии 24H2 система выдает ошибку 0xc1900101. Это сообщение обычно связано с проблемами в установке драйверов или несовместимостью программного обеспечения с обновлением. В вашем случае, проблема усугубилась ошибкой в .NET Framework, что привело к невозможности запуска «Диагностического инструмента для настройки» Windows.
Код ошибки реестра и проблемы с .NET Framework
При запуске инструмента для диагностики возникла проблема с отсутствующим ключом реестра:
Пожалуйста, установите ключ реестра HKLM \ Software \ Microsoft.netFramework \ InstallRoot, чтобы указать на место установки .NET Framework.
Хотя ключ реестра присутствует и ведет на правильный путь, было обнаружено, что версии .NET Framework, необходимые для нормальной работы системы, не установлены. Важные ошибки, наблюдавшиеся с PowerShell и Viewer событий Windows, требовали обязательной установки фреймворка.
Попробованные методы решения
Вы пробовали запустить стандартные исправления системы, такие как:
sfc /scannow
DISM /Online /Cleanup-Image /RestoreHealth
chkdsk /f /rК сожалению, ни один из этих методов не выявил никаких проблем или не смог исправить текущее состояние системы.
Установка .NET: сложности и пути их решения
Как вы отметили, попытка переустановки .NET Framework также не увенчалась успехом, поскольку система заявляла, что пакет уже установлен. В рамках решения проблемы вы нашли альтернативный способ, связанный с созданием ISO-образа вашей текущей версии Windows.
Этапы создания ISO-образа
Вот краткий алгоритм действий для тех, кто столкнулся с похожей ситуацией:
- Зайдите на сайт Uupdump.com с другого компьютера.
- Создайте ISO-образ Windows для той же версии, которая уже установлена на проблемном ПК.
- Скопируйте образ на USB в формате exFAT (это важно, так как размер ISO более 4 ГБ не позволит записать его на FAT32).
- Запустите ISO на неисправном компьютере, выбрав опцию сохранения приложений и файлов.
Успешный исход
По завершении установки PowerShell заработал, Event Viewer стал доступен, и все ваши приложения и файлы остались нетронутыми. Однако стоит отметить, что предыдущие попытки обновления через инструмент создания Windows Media не принесли результатов, так как обновление завершалось с ошибками.
Заключение: Что делать дальше?
Теперь, когда ваш компьютер работает исправно, необходимо несколько недель наблюдать за обновлениями Windows. Убедитесь, что Windows Update будет предлагать обновление до версии 24H2. Если проблема не разрешится, возможно, стоит обратиться в службу поддержки Microsoft или исследовать дополнительные советы по диагностике и устранению неполадок.
Следите за обновлениями системы и ваш опыт поможет многим другим пользователям справиться со схожими проблемами.