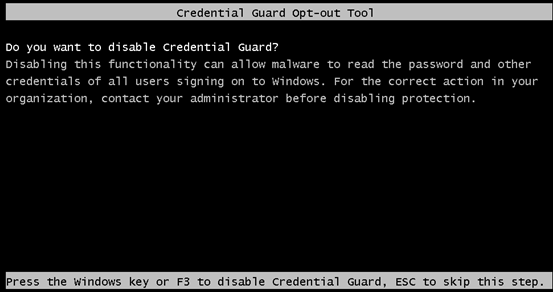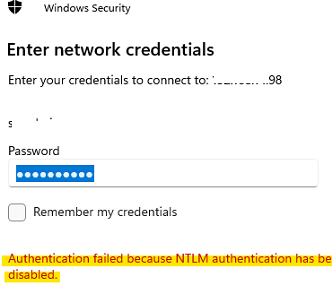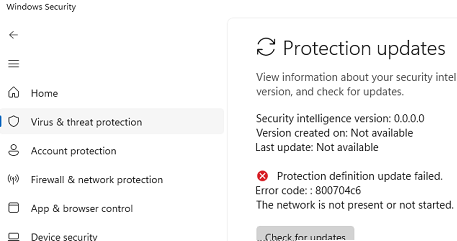Управление разделами жесткого диска может показаться сложной задачей, но с правильными инструментами это легко осуществимо. В операционной системе Windows имеются встроенные утилиты, которые упрощают управление разделами, независимо от того, настраиваете ли вы новый компьютер, оптимизируете свое хранилище или решаете проблемы с его работой.
Используйте встроенные инструменты Windows для управления разделами
В Windows доступны два мощных инструмента, которые позволяют легко управлять дисковыми разделами без установки стороннего ПО. Эти встроенные решения предоставляют все необходимые функции для выполнения основных операций с разделами, таких как создание, удаление, форматирование и изменение размеров.
Прежде чем начать любые изменения, настоятельно рекомендуется сделать резервную копию важных данных. Хотя встроенные инструменты Windows надежны, непредвиденные ситуации, такие как сбои питания или аппаратные проблемы, могут привести к потере данных. Потратьте немного времени на сохранение ваших критически важных файлов на внешний жесткий диск или в облачное хранилище.
Если вы используете настольный ПК с несколькими дисками, возможно, вы предпочтете пользоваться отдельными физическими дисками вместо разделов. Но для пользователей ноутбуков с одним SSD разделение является единственным вариантом. Это важно, так как помогает отделить операционную систему от личных данных, что упрощает переустановку системы без потери важных файлов.
Кроме того, это предотвращает зависания системы в случае переполнения раздела данных, поскольку ваша ОС будет находиться в отдельном разделе с достаточным рабочим пространством.
Хорошая новость заключается в том, что не нужно быть техническим экспертом для выполнения большинства задач по управлению разделами. Утилита управления дисками в Windows предлагает интуитивно понятный графический интерфейс, в то время как PowerShell предоставляет более продвинутые опции для тех, кто предпочитает работать с командной строкой.
Утилита управления диском
Утилита управления диском является ключевым инструментом Windows для работы с разделами без использования консоли. Она визуально демонстрирует ваши диски и разделы, что позволяет лучше понять структуру вашего хранилища.
Есть несколько способов открыть утилиту управления дисками. Один из простейших — щелкнуть правой кнопкой мыши на кнопке Пуск и выбрать Управление диском в меню. Это отобразит все ваши диски и информацию о каждом разделе, включая размер, файловую систему и статус.
Вот как можно выполнить общие задачи по управлению разделами:
- Уменьшить объем: Щелкните правой кнопкой мыши на разделе, который вы хотите уменьшить, и выберите Сокращение объема. Windows рассчитает максимальное возможное пространство для сокращения, но вы можете ввести меньшую величину, если это необходимо. Эта операция сохранит ваши данные и освободит место на диске.
- Расширить объем: Щелкните правой кнопкой мыши на разделе, который вы хотите увеличить, и выберите Расширить объем. Обратите внимание, что вы можете расширить только на соседнем нераспределенном пространстве справа от данного раздела — это важное ограничение встроенного инструмента.
- Создать новый раздел: Щелкните правой кнопкой мыши на нераспределенном пространстве, выберите Новый простой том и следуйте инструкциям мастера для задания размера, назначения буквы диска и форматирования с использованием предпочтительной файловой системы.
- Удалить раздел: Щелкните правой кнопкой мыши на разделе и выберите Удалить объем. Будьте предельно уверены, что вам не нужны данные из этого раздела, так как данная операция полностью уничтожит все данные на разделе.
Управление диском обозначает пространство в мегабайтах (МБ), где 1024 МБ равны 1 ГБ, а 1024 ГБ — 1 ТБ. Имейте это в виду при указании размеров раздела, чтобы избежать создания разделов, которые окажутся слишком маленькими или слишком большими для ваших нужд.
Тем не менее, утилита управления диском имеет и свои ограничения. Вы не можете перемещать разделы, сливать их без наличия подходящего нераспределенного пространства или конвертировать между определенными файловыми системами без использования сторонних инструментов.
Опция командной строки
Если вам удобнее работать с командами, Windows предлагает мощный инструмент командной строки под названием Diskpart. Эта утилита дает вам более точный контроль над вашими устройствами хранения и может выполнять более сложные операции, чем управление дисками.
Чтобы запустить Diskpart, нажмите Win + X и выберите Терминал (администратор). Затем введите «Diskpart» и нажмите Enter для запуска утилиты. В отличие от утилиты управления дисками, Diskpart использует текстовые команды для выполнения операций.
Вот основные команды Diskpart для управления разделами:
- Список дисков и разделов: Введите «список диска», чтобы увидеть все физические диски, затем используйте «выбрать диск X» (где X — номер диска). Следом введите «список раздела», чтобы просмотреть все разделы на выбранном диске.
- Создать новый раздел: Используйте команду «создать раздел первичного размера = X» (где X — размер в МБ). Затем назначьте букву диска с помощью «назначить букву = Y» (где Y — ваша предпочтительная буква).
- Удалить раздел: Сначала выберите диск, затем введите «выбрать раздел X» (где X — номер раздела), после чего выполните команду «удалить раздел». Это действие влечет за собой полное удаление данных на разделе без подтверждения.
- Расширять или уменьшать объемы: После выбора тома используйте «расширить размер = X» для его увеличения или «уменьшить желаемое = X» для уменьшения (где X – размер в МБ).
Diskpart выполняет команды сразу, без запроса подтверждения. Одна неправильно введенная команда, особенно «чистить», которая удаляет все данные на разделе, может привести к полной потере данных. Всегда дважды проверяйте свои команды и создавайте резервные копии перед использованием Diskpart.
Diskpart особенно полезен для комплексных операций на нескольких устройствах, однако его использование может быть рискованным для начинающих пользователей. Если вы не уверены в своих силах, лучше придерживаться графического интерфейса управления дисками.
Когда использовать сторонние менеджеры по разделам
Хотя встроенные инструменты Windows подходят для базового управления разделами, у них есть свои ограничения. Сторонние менеджеры разделов, такие как Niubi Partition Editor, EaseUS Partition Master или MiniTool Partition Wizard, предлагают расширенные функции, упрощающие выполнение сложных задач.
Эти инструменты особенно полезны, когда вам нужно переместить разделы без потери данных — чего не могут сделать встроенные инструменты Windows. Например, если раздел восстановления блокирует доступ к соседнему нераспределенному пространству, сторонний инструмент может безопасно переместить этот раздел, сохраняя его функциональность.
Я рекомендую Niubi Partition Editor для подобных задач. Приложение бесплатно и подходит для домашнего использования. Оно позволяет выполнить операции простыми шагами:
- Открытие редактора разделов для просмотра схемы всех дисков и разделов.
- Щелчок правой кнопкой мыши на разделе, который нужно переместить, и выбор Изменить размер/переместить объем.
- Перетаскивание раздела к новому месту в графическом интерфейсе.
- Нажмите Готово, а затем Применить, чтобы выполнить изменения.
Визуальный интерфейс этого инструмента упрощает выполнение сложных операций, показывая, что произойдет до внесения изменений.
Скачать: Niubi Partition Editor
Управление разделами жесткого диска не должно быть сложным процессом. Встроенные инструменты Windows эффективно выполняют большинство основных задач, в то время как сторонние решения предоставляют большую гибкость для сложных операций. Всегда создавайте резервные копии важных данных перед внесением изменений, чтобы вы могли уверенно оптимизировать свое хранилище без риска потерять файлы.