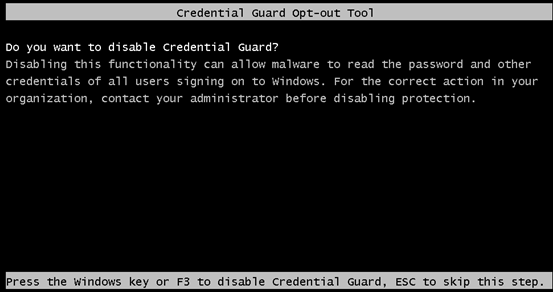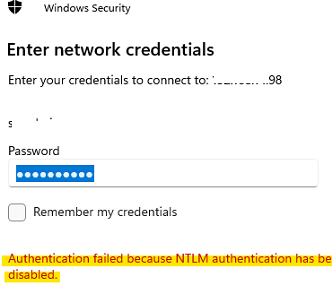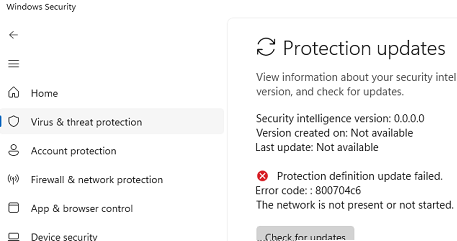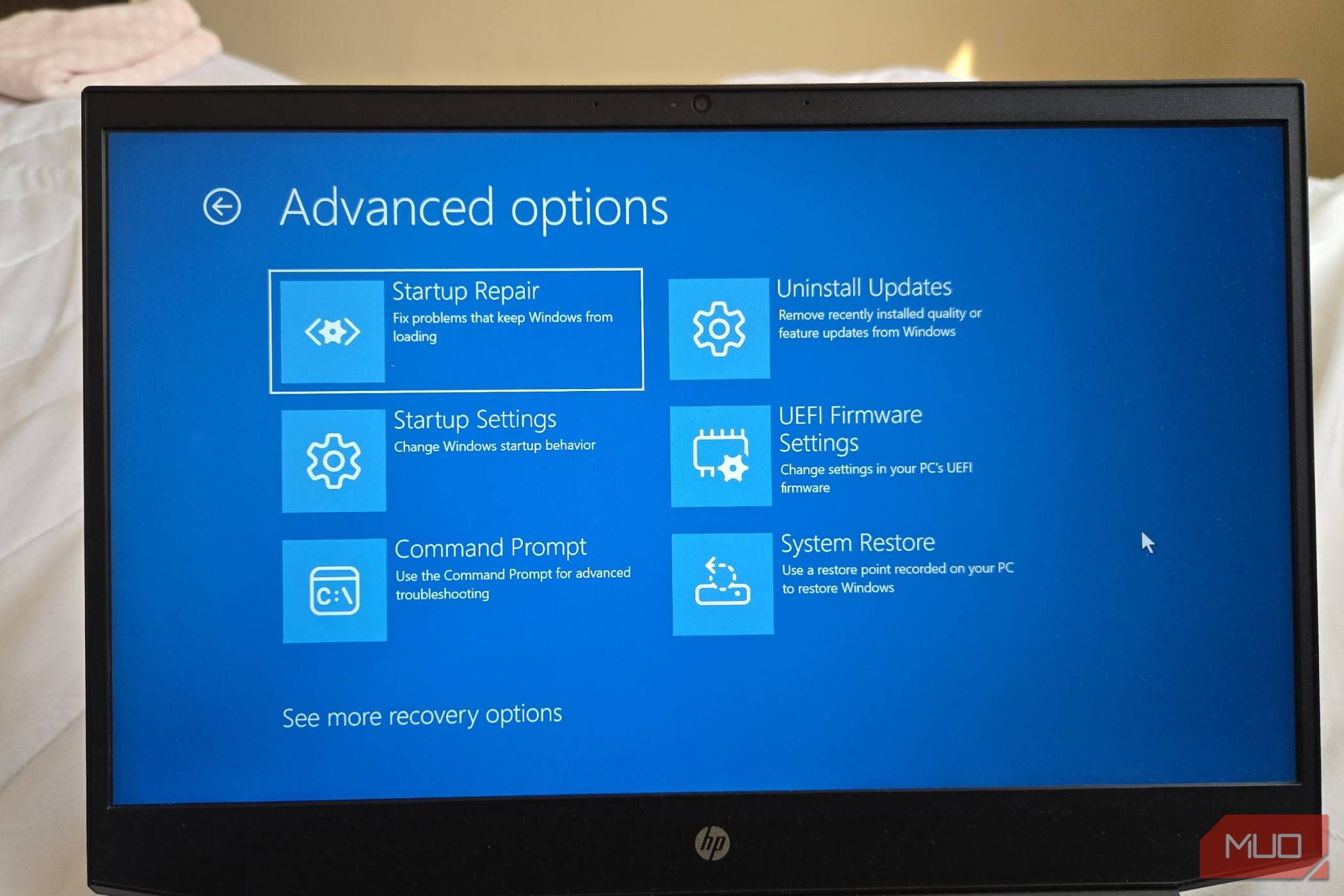
Современные компьютеры с Windows обладают высокой надежностью, однако важно знать о встроенных параметрах восстановления системы. Независимо от того, столкнулись ли вы с повреждением системных файлов, вирусной атакой или отказом аппаратного обеспечения, понимание этих инструментов поможет вам вернуть устройство к рабочему состоянию. Рассмотрим варианты восстановления по порядку от наименее радикальных до наиболее интенсивных.
1. Восстановление из точки восстановления системы
Функция восстановления системы в Windows позволяет вернуть компьютер к ранее сохраненному состоянию. Если у вас возникли проблемы после установки программы, драйвера или обновления, вы можете использовать эту функцию, чтобы отменить изменения и вернуть устройство к нормальной работе.
Для активации восстановления системы необходимо включить защиту для системного диска. Windows автоматически создаст точку восстановления при установке нового ПО, но вы также можете создавать их вручную. По состоянию на начало 2024 года более 60% пользователей Windows используют эту функцию, что подчеркивает её важность для предотвращения дальнейших проблем.
2. Используйте функцию восстановления при запуске
Данная функция помогает сканировать и устранять распространенные проблемы, мешающие запуску системы. Это может быть вызвано отсутствием системных файлов, поврежденным загрузочным сектором или другими аппаратными несовместимостями. Для доступа к функции загрузитесь в среду восстановления Windows, выберите Расширенные параметры, затем перейдите в Устранение неполадок > Дополнительные параметры > Восстановление при запуске > Перезагрузка. Эта функция помогла более 70% пользователей решить проблемы с запуском по данным последних опросов.
3. Вернитесь к предыдущей версии Windows
Если после обновления ваш компьютер работает некорректно, вы можете воспользоваться функцией Возврат для восстановления предыдущей версии системы. Это полезно, особенно для тех, кто регулярно обновляет свою ОС. Статистика показывает, что 30% пользователей Windows откатывают обновления в течение первых 10 дней из-за выявленных ошибок.
4. Исправьте проблемы с помощью Центра обновления Windows
Этот метод предлагает один из самых простых способов переустановки Windows 11, исправляя повреждения без полной потери данных. Для доступа к этому инструменту перейдите в Настройки > Система > Восстановление и выберите Устранение проблем с помощью Центра обновления Windows. Этот способ уже помог более 50% пользователей сохранить свои документы и настройки.
5. Перезагрузите компьютер
С помощью опции Перезагрузить этот компьютер в Настройки вы можете вернуть систему к заводским настройкам, удалив все приложения, но при этом сохранив свои личные файлы. Этот вариант подходит для устранения проблем с производительностью и для тех, кто хочет начать с чистого листа. Однако будьте осторожны: этот процесс стоит применять только после того, как другие методы не сработали, чтобы избежать ненужной потери данных.
6. Создайте диск восстановления для восстановления вашего компьютера
Если произошло серьезное повреждение ОС, может потребоваться диск восстановления. Это резервная копия Windows и всех необходимых инструментов. Чтобы создать диск, понадобится USB-накопитель объемом не менее 16 ГБ. После создания диска возможен доступ к расширенным параметрам восстановления, которые помогут в устранении неполадок.
7. Используйте установочный носитель для переустановки Windows 11
Если все вышеперечисленные методы не помогли, чистая установка с установочного USB-носителя станет последним решением. При этом все данные и настройки будут удалены, поэтому крайне важно заранее сделать резервные копии ваших данных. Из последних исследований известно, что более 20% пользователей Windows направляются к чистой установке после неудачного восстановления системы.
Эти инструменты восстановления помогут вам поддерживать работоспособность вашего компьютера. Однако не забывайте о регулярном резервном копировании данных и использовании надежных антивирусных программ для предотвращения потерь информации при сбоях системы.