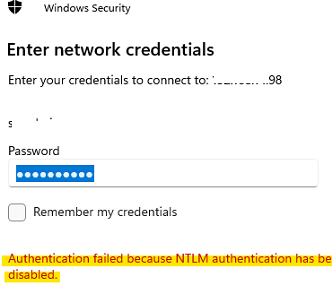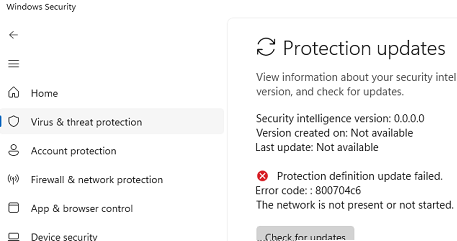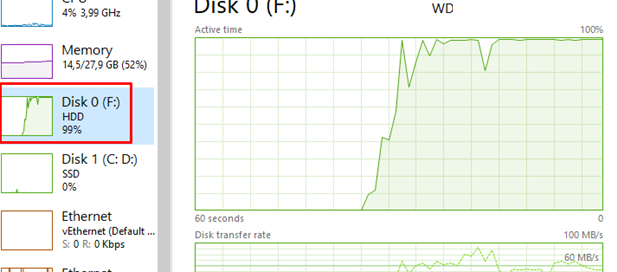![]()
Ключевые выводы
- Существует несколько способов открыть редактор локальной групповой политики, включая поиск Windows, команду «Выполнить» и проводник.
- Вы также можете открыть редактор через панель управления и приложение «Настройки».
- Если вам часто нужен доступ к редактору локальной групповой политики, рекомендуется создать ярлык на рабочем столе.
Иногда требуется доступ к редактору локальной групповой политики (gpedit.msc) для настройки системных параметров, недоступных в стандартном приложении «Настройки» или панели управления. В этой статье мы рассмотрим девять простых способов открыть этот инструмент на ПК с Windows 11.
1. Открытие редактора локальной групповой политики через поиск Windows
Поиск в Windows 11 позволяет быстро находить приложения, документы и системные настройки. Чтобы получить доступ к редактору локальной групповой политики:
- Нажмите значок увеличительного стекла на панели задач или используйте сочетание клавиш Win + S.
- Введите изменить групповую политику или gpedit, затем выберите первый результат из списка.
Если вы видите сообщение об ошибке «Windows не может найти gpedit.msc», возможно, вы используете домашнюю версию Windows 11. В этом случае вам нужно воспользоваться обходным путем или обновиться до версии Pro для доступа к редактору локальной групповой политики.
2. Открытие редактора локальной групповой политики с помощью команды «Выполнить»
Eще один простой способ запустить приложения — использовать команду «Выполнить». Для этого:
- Nажмите сочетание клавиш Win + R.
- Cпишите gpedit.msc, затем нажмите Enter.
(Продолжение статьи…)
1. Открытие через диалоговое окно «Выполнить»
- Нажмите Win + R, чтобы открыть диалоговое окно «Выполнить».
- Введите gpedit.msc и нажмите OK или клавишу Enter, чтобы запустить редактор локальной групповой политики.
2. Открытие через проводник
Менее известный способ запуска приложений в Windows 11 — использование проводника.
- Nажмите Win + E, чтобы открыть проводник.
- Введите gpedit.msc в адресной строке и нажмите Enter, чтобы открыть редактор локальной групповой политики.
3. Открытие из панели управления или приложения «Настройки»
Mикрософт переместила многие классические элементы панели управления в приложение «Настройки», но панель управления по-прежнему доступна. Вы можете использовать оба метода для открытия редактора локальной групповой политики:
- Откройте Панель управления или приложение «Настройки» через меню поиска.
- Введите «изменить групповую политику» в поле поиска панели управления или приложения «Настройки».
- Нажмите на «Изменить групповую политику», чтобы запустить инструмент.
4. Открытие с помощью Windows Copilot
Nовый AI-помощник Microsoft, Windows Copilot, также может помочь вам быстро запустить редактор локальной групповой политики:
- Nажмите сочетание клавиш Pобеда + C, или кликните на значок Copilot на панели задач.
- Nаберите < strong>»откройте редактор локальной групповой политики»</ strong >в текстовом поле и нажмите Enter для запуска инструмента.</ li >
5. Открытие редактора локальной групповой политики из папки System32
Cуществует еще один способ открыть редактор локальной групповой политики, используя его исполняемый файл (.exe) в папке Windows System32. Следуйте этим шагам:
- Нажмите Win + E, чтобы открыть проводник Windows.
- Перейдите в папку: C:WindowsSystem32.
- Найдите файл gpedit.msc и дважды щелкните по нему, чтобы запустить редактор локальной групповой политики.
-
7. Открытие редактора локальной групповой политики с помощью диспетчера задач
Диспетчер задач — это полезный инструмент для управления запущенными приложениями и системными процессами в Windows. Вы также можете использовать его для запуска редактора локальной групповой политики. Следуйте этим шагам:
- Щелкните правой кнопкой мыши на значке меню «Пуск», чтобы открыть контекстное меню.
- Выберите пункт Диспетчер задач.
- Nажмите кнопку Запустить новую задачу.
- Введите команду gpedit.msc, затем нажмите клавишу , чтобы открыть редактор локальной групповой политики.
8. Открытие редактора локальной групповой политики с помощью командной строки или PowerShell
The встроенные инструменты командной строки Windows, такие как командная строка и PowerShell, могут быть полезны для устранения системных ошибок или автоматизации определенных задач. Вы также можете использовать их для доступа к редактору локальной групповой политики:
- Откройте командную строку или PowerShell любым удобным способом.
- Введите команду: gpedit.msc</ strong > и нажмите клавишу</ strong >, чтобы запустить редактор.</ li >
</ ul >If you enjoy working with the command line, here are some interesting tricks you might like.9. Создайте ярлык на рабочем столе для быстрого доступа к редактору локальной групповой политики
If you frequently use the local group policy editor, creating a desktop shortcut can significantly simplify access to this tool.
- NажмитеWin + D </ strong > , чт
- Перейдите на рабочий стол.
- Щелкните правой кнопкой мыши по пустому месту на рабочем столе, выберите Новый, затем Ярлык.
- В окне «Создать ярлык» введите: %windir%System32gpedit.msc и нажмите Далее.
- Введите имя для ярлыка, например Редактор локальной групповой политики, и нажмите Готово.
Теперь вы можете дважды щелкнуть по созданному ярлыку на рабочем столе для быстрого открытия редактора. Если хотите еще быстрее получать доступ к этому инструменту, назначьте ему сочетание клавиш или закрепите его на панели задач. Для этого ознакомьтесь с нашим руководством о том, как закрепить элементы на панели задач Windows 11.
Неважно, как вы открываете редактор локальной групповой политики — через меню поиска Windows, команду «Выполнить» или созданный ярлык — доступ к нему будет быстрым и простым. Внутри у вас будет полный контроль над системными настройками, что позволит адаптировать работу с Windows 11 под ваши нужды и оптимизировать компьютер.
- NажмитеWin + D </ strong > , чт