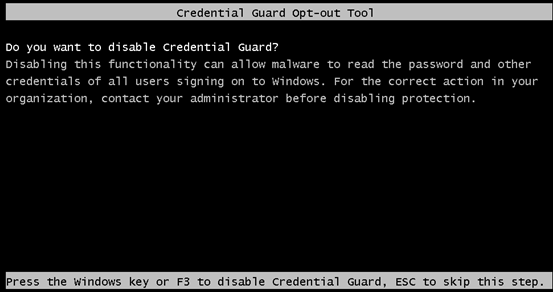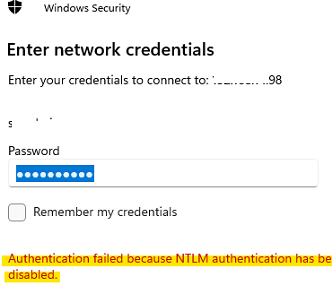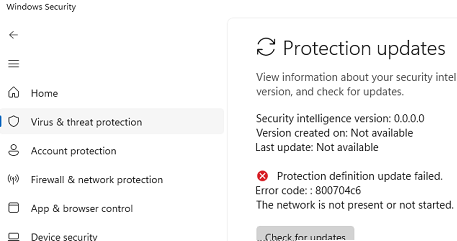![]()
Представьте себе, что с легкостью находите нужный файл на своем компьютере всего за несколько нажатий. Это не магия! File Explorer предлагает множество мощных инструментов для поиска, которые упрощают процесс нахождения файлов.
5 Используйте встроенные фильтры
File Explorer предоставляет полезные фильтры, которые помогают уточнить результаты поиска и находить файлы быстрее. Если у вас есть представление о типе файла, дате изменения или размере, эти фильтры существенно облегчают задачу.
Например, если вы ищете файл определенного типа, воспользуйтесь фильтром тип: с указанием типа, например, тип: документ для текстовых файлов или тип: изображение для графики. Для файлов, измененных за последнее время, воспользуйтесь фильтром датаизменения:, например, датаизменения: на прошлой неделе или датаизменения: 15.03.2024.
Если вам нужно освободить место и вы хотите найти большие файлы, используйте фильтр размер:, как размер: > 50 МБ для поиска файлов размером более 50 МБ. Вы также можете комбинировать фильтры, например, тип: изображение ext: .png Дата: на прошлой неделе — это позволит найти все PNG-изображения, которые были изменены за последнюю неделю.
Это всего лишь некоторые примеры. В Windows есть множество фильтров, которые помогут вам быстро находить нужные файлы. Если вы не хотите запоминать их, просто нажмите Параметры поиска после ввода запроса.
4 Используйте правильный синтаксис
Кроме фильтров, вы можете использовать операторы поиска для более точного результата. Например, чтобы найти файл с точной фразой, поместите его в кавычки, как «Отчет о проекте».
Чтобы исключить определенные слова, используйте знак минус. Например, Отчет -2024 покажет файлы, содержащие отчет, но исключит те, которые включают 2024.
Узкая настройка поиска также возможна с помощью звездочки (*). Например, аудит* вернет файлы, начинающиеся со слова «аудит» (например, Audit1.docx или audit_final.docx). Аналогично, печать *.docx покажет все файлы с этим расширением, как report.docx или Отчет2024.docx.
Возможно использовать логические операторы AND, OR и NOT. Например, чтобы найти файлы с сертификат, но исключить те, что содержат возражение, наберите Сертификат НЕ возражение.
3 Группируйте элементы
Если File Explorer все равно возвращает длинный список результатов, вы можете организовать их, используя функцию Группировка по в разделе Сортировка. Группировка помогает быстро просмотреть и найти файлы без перегрузки информацией.
Это полезно, если вы не хотите каждый раз прибегать к фильтрам или синтаксису. Например, если вы ищете недавно отредактированный документ и группируете по дате изменения, последние файлы окажутся первыми. Или группируйте по типу, чтобы отделить изображения, PDF и текстовые документы.
2 Сохраните ваши поиски
Если вы регулярно ищете одни и те же файлы, не нужно вручную вводить фильтры каждый раз. Вы можете сохранить поиски в File Explorer, чтобы сэкономить время.
После поиска щелкните правой кнопкой мыши в пустом месте в результатах и выберите Сохранить поиск. Дайте имени значительное название, укажите предпочтительное место и нажмите Сохранить.
Ваш сохраненный поиск появится как ярлык, и в следующий раз, когда он нужен, просто дважды щелкните по нему. File Explorer автоматически обновит результаты в соответствии с вашими критериям, что вам не придется заново вводить параметры.
1 Используйте сторонние инструменты
Хотя Windows File Explorer предлагает базовые функции поиска, сторонние инструменты могут обеспечить более продвинутые возможности.
Одним из популярных вариантов является Everything. В отличие от File Explorer, который сканирует папки в реальном времени, Everything создает индекс всех файлов на вашем ПК, обеспечивая мгновенные результаты. Он предлагает полезные поисковые фильтры, сортировку и удобный интерфейс.
Скачать: Everything (бесплатно)
Для тех, кто хочет использовать премиум-инструмент, Leartary станет отличным выбором. Он обеспечивает быструю скорость поиска и современный интерфейс, хорошо интегрирующийся с Windows 11.
Одной из полезных функций является поиск, напоминающий Spotlight на Mac. Просто нажмите Ctrl дважды, чтобы открыть строку поиска и сразу ввести свой запрос. Есть также бесплатная версия, позволяющая пробовать перед покупкой.
Скачать: Leartary (бесплатно, с покупками в приложении)
Если у вас на компьютере много файлов, то простое введение имени файла может не всегда сработать. Однако, ознакомившись с приведенными выше рекомендациями, вы сможете быстро находить почти любые файлы. Попробуйте сами! Если хотите еще более простой способ, воспользуйтесь специализированными инструментами для быстрого поиска.